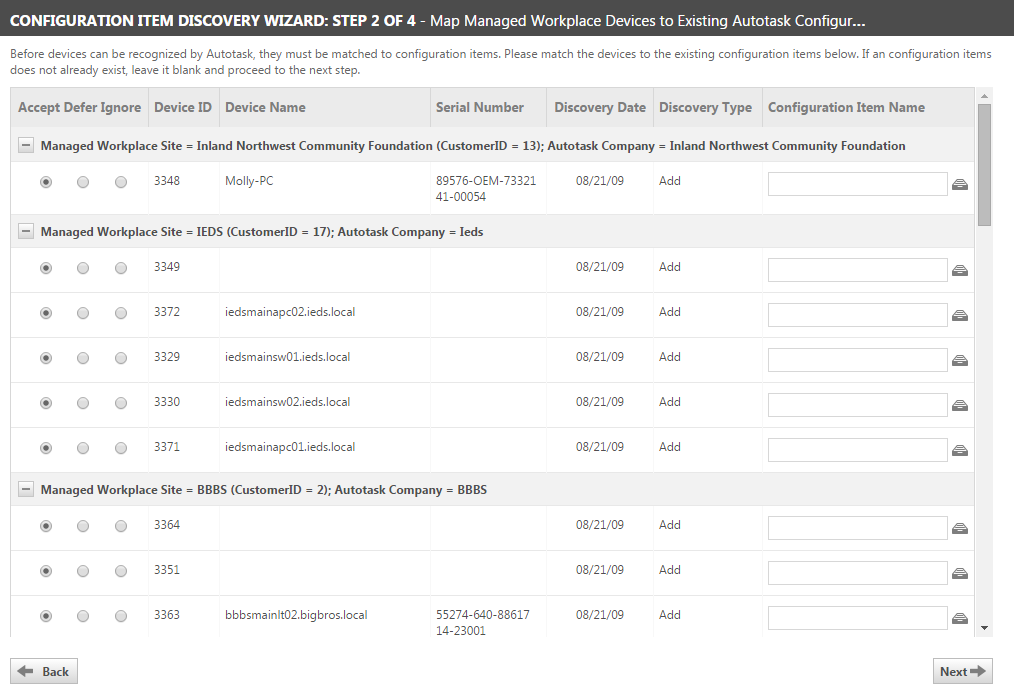Step 2: Mapping devices to existing devices
In Step 2 of the Device Discovery Wizard, you complete two tasks:
- For each device in the list, specify whether you want to Accept and map it to a Device, Defer mapping until a later date, or Ignore the discovered device altogether until it is rediscovered in the future. Accept is the default action.
Mapping of devices to Devices is 1 : 1.
- Map accepted devices to existing Autotask Devices (creating Devices happens in Step 3).
NOTE For consistency, this documentation uses "Device" to refer to the managed items that map to Autotask Devices.
The table lists all discovered devices in the current batch for all customers that are mapped to an Autotask Organization. Devices for unmapped organizations are not listed in step 2.
Each device falls into one of 3 categories:
- Newly discovered. The Discovery Type will be Add.
- Previously discovered and still active. The Discovery Type will be Update.
NOTE If the Hide Updates option was enabled during the Device Discovery adapter configuration, devices with discovery type Update do not appear in the wizard.
- Previously discovered, but the monitoring service can no longer detect the device. The Discovery Type will be Inactivate.
If a device is not mapped to an Autotask Device, do the following:
- Using the table, accept, manually select or create a new Autotask Device for the newly discovered device. If Auto-Create is enabled for your extension, you will see [Auto-Create] in the data entry field.
The following table describes fields in the table.
| Column Heading | Description |
|---|---|
| Organization Name (This heading appears as a divider, not a column heading) Show or hide devices |
The Organization Name bar extends across all columns. It indicates the customer or site name along with the customer ID and the name of the Autotask Organization mapped to the customer/site.
All discovered devices for the customer/site appear below the bar. Click the name bar to expand (show) or collapse (hide) the list. |
|
Accept (selected by default) |
Click this button to accept a device, the Discovery Type associated with the device, and the Device if one has been mapped.
When you Accept a device: - If the Discovery Type is Add and no Device is mapped in this step, the device appears in Step 3 of the Discovery Wizard. - If the Discovery Type is Add and a Device is mapped, or if the Discovery Type is Inactivate or Update, the device does not appear in Step 3. All Discovery Types appear in the Step 4 Summary of Actions. NOTE If the option to hide updates to Devices is enabled, devices with the Discovery Type 'Update' do not appear in any step of the Discovery Wizard. |
| Defer | Click this button to defer action on the device. The device does not appear in the following pages of the Discovery Wizard. The device appears again the next time the Discovery Wizard is launched. The current batch re-appears in the list of batches waiting to be processed but contains only those devices previously deferred. |
| Ignore | Click this button to ignore this device. The device no longer appears in the Discovery Wizard and is considered to be completely processed. The ignored device does not appear again in any session of the Discovery Wizard unless it is detected again in a future device discovery and added to a new batch. |
| Right-click Menu Options: Accept all, Defer all, Ignore all | Right-click in the list of products and select an option, Accept, Defer, or Ignore, to apply that option to all devices that appear in the list. |
| Device ID | The monitoring service ID for the device as reported during device discovery. |
| Device Name | The monitoring service name for the device as reported during device discovery. |
| Serial Number | The device serial number as reported during device discovery. |
| Discovery Date | The device discovery date as specified by the monitoring service and reported during device discovery. If Discovery Date is not reported, the field contains the date that the device was first passed to Autotask. |
| Discovery Type | An indicator of what action caused the device to be included in the discovery. • Add indicates that the device is new and being added. • Update indicates that the records for the device were updated. Devices with discovery type of Update do not require any action and are grayed out in the list. • Inactivate indicates that the monitoring service can no longer detect the device on the network. |
| Device Name |
The Device Discovery Wizard checks to see if a device has been previously mapped to a Device. NOTE You cannot map more than one device to any Device. If the Discovery Wizard detects that you have mapped multiple devices to a Device, a warning message appears when you click Next and you must re-map the improperly mapped devices. |
- Click Next. The Discovery Wizard will not allow you to map multiple devices to the same Device. If all device to Device mappings are 1:1, the next page of the Discovery Wizard appears.
A warning message opens if the Discovery Wizard detects that you have mapped more than one device to the same Device in this batch, or mapped a device in this batch to a Device previously mapped to a different device
- Note the Autotask Device referred to in the message and click OK to close the warning.
- On the Step 2 page, select a different Device to replace the Device to which multiple devices are mapped.
- If there is no other existing Device to map to, leave the field blank and create a new Device in Step 3.
- Click Next.
Go to Step 3: Creating new devices.